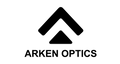ARKEN ZULUS APPS
Enhance Your ZULUS Experience With Arken Apps Your ZULUS digital night vision scope is ready to go but if you want to get the most out of it, connect it to the Arken Optics App. You can download the App off the Apple App Store or Google Play Store. In this Arken Newsletter we will focus on the Arken Optics App. We will have a separate newsletter detailing how to use the Arken Ballistics App.To connect to the Arken Optics App you need to turn on Wi-Fi in your ZULUS. Press and hold down the brightness/right button. When you do a a window will pop up in the ZULUS screen telling you the name of the device and password. Don’t worry about trying to remember this. Open your smartphone or mobile device of choice and look for something starting with ZHD520XXXXX. Select that as your Wi-Fi connection and wait for it to connect.
Your ZULUS digital night vision scope is ready to go but if you want to get the most out of it, connect it to the Arken Optics App. You can download the App off the Apple App Store or Google Play Store. In this Arken Newsletter we will focus on the Arken Optics App. We will have a separate newsletter detailing how to use the Arken Ballistics App.To connect to the Arken Optics App you need to turn on Wi-Fi in your ZULUS. Press and hold down the brightness/right button. When you do a a window will pop up in the ZULUS screen telling you the name of the device and password. Don’t worry about trying to remember this. Open your smartphone or mobile device of choice and look for something starting with ZHD520XXXXX. Select that as your Wi-Fi connection and wait for it to connect.

Once connected, exit your Wi-Fi settings and open the Arken Optics App. You will see a blue button that says “Connect device”. Click it and the Arken App will show a picture of the device your smartphone is connected to. Another round blue button will show up near the bottom of your screen saying “Enter the device”. Click this and you will see a live view of what the ZULUS sees.


At the top of the App are seven options: Go Back, Reticle Zeroing, Zoom Out, Zoom In, Day/Night Mode, Brightness and Settings. Go Back is straight forward. It will take you to the previous screen where you had to Enter the device. We will go into more detail about Reticle Zeroing so skip that for now. The - and + magnifying glass icons is to remotely control the digital zoom. The ZULUS will zoom 5x, 7.5x, 10x, 12.5x, 15x, 17.5x and 20x. The color palette looking icon is for switching from day to night mode and back. The sun icon is for controlling the screen brightness in the ZULUS eyepiece. And the gear icon is to enter the settings which are the same settings in the ZULUS scope.

In the live view you can see a camera icon and a clock. To the right side is what magnification the ZULUS is currently set to, there is an SD Card icon, microphone icon and battery indicator next to that. At the bottom right hand corner is a segmented box. This is for making the live view full screen on your mobile device.


At the bottom of the App there are two options. The big red circle is for recording what the ZULUS sees. The smaller blue circle is RAV (Recoil Activated Video) recording. Press this if you want the ZULUS to record when there is recoil.